記事投稿・管理画面の説明
ライターさんには管理画面のURLとログイン用のユーザー名・パスワードを発行致します。ここでは簡単な管理画面の使用方法をご説明致します。
※説明画像は全てパソコンからのものになります。スマホからの見え方は多少かわりますが内容は同じです。
ログイン画面
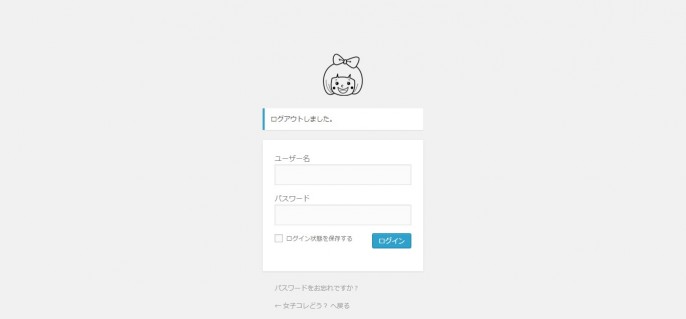
発行したユーザー名とパスワードを入力してログインしてください。
ダッシュボード画面
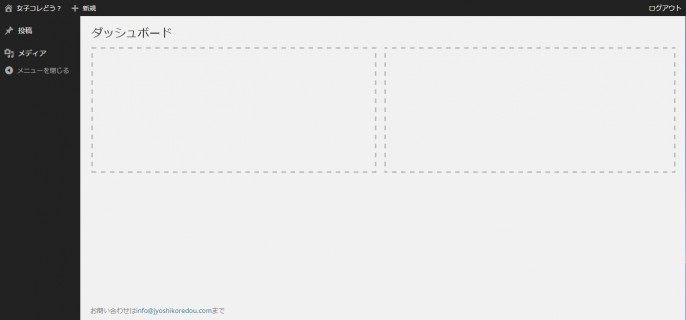
ログインした後の最初のページです。
新しく記事を書くには画面上部の+新規をクリックします。
新規投稿画面
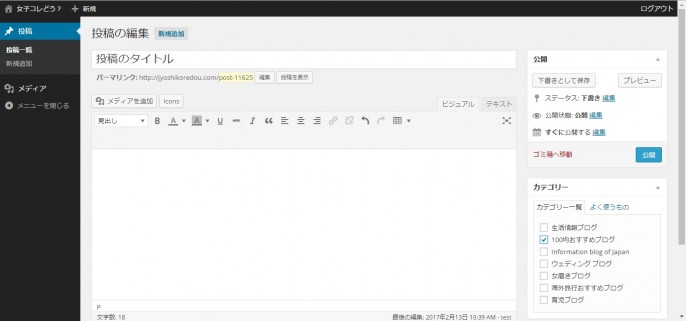
最初に記事のタイトルを入力します(画面では投稿のタイトルと入力している部分です)
同じく右の記事カテゴリーも選択しておきましょう(サイト内でカテゴリ別に表示されるようになります)
※カテゴリーの種類を増やしたいなどの要望があればご連絡お願いします。
※タイトル入力下のパーマリンク(黄色い部分)は記事のURLとなりますので変更しないようお願いします
タイトルは重要
記事のタイトルは非常に重要な部分で読んでもらうために興味をひく表現も大事ですがGoogleやYahooなどの検索サイトで上位表示してもらいやすいように決めなければなりません。
タイトルは短すぎず長すぎず
検索ロボットに記事の内容を理解してもらうためにも重要なキーワードを盛り込む必要がありますので短すぎるのはオススメしません。
またキーワードを盛り込みすぎて長いタイトルになっても検索結果に表示しきれないので読み手の方に理解してもらいにくくなります。
一般には30文字に収まるように記事の内容がわかりやすいタイトルにする事がおすすめです。
記事投稿・冒頭文
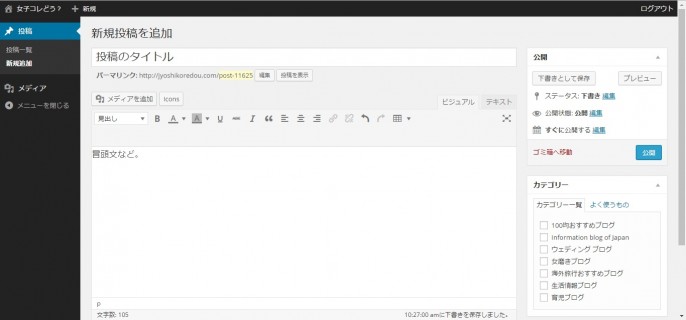
タイトルとカテゴリを決めたら記事を書いていきます。
書き方や内容は自由でOKです。書き始めは冒頭文といって記事内容の説明や記事を書こうと思った経緯など簡単な書き出しなどで始めると良いと思います。
ビジュアル&テキスト
記事内容を書く部分の右上にビジュアルとテキストと表示されているタブがあると思います。
ビジュアルは初心者向けの記事投稿画面と思ってください。簡単に書けるのはこちらです。反対にテキストのタブをクリックするとHTMLなどを理解した人向けの投稿画面に切り替わります。
※この記事ではビジュアルモードでの説明となります。
見出しについて
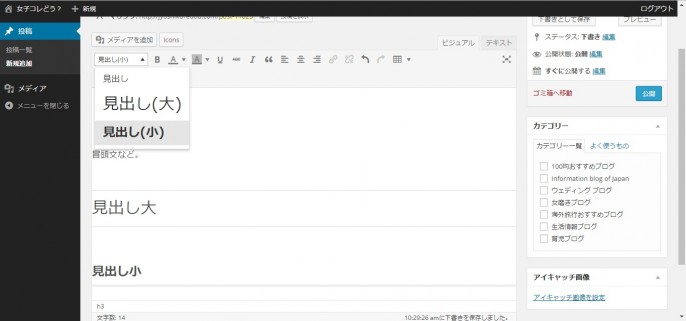
文章を読みやすくするために見出しを使うのがおすすめです。
上の画像の部分から見出し(大)をクリックして見出し文を書きます。
文章が長くなったり内容を更に整理して見やすくしたい時などは見出し(小)を使用します。
写真などの画像を挿入する
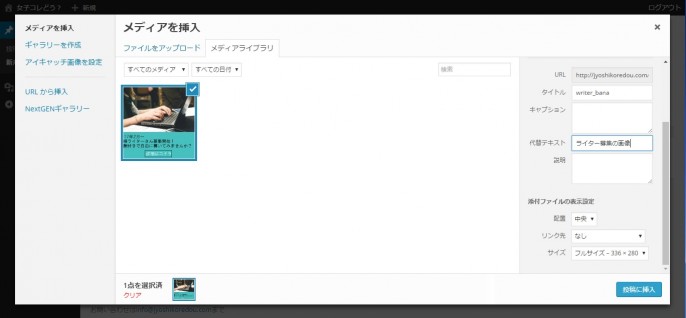
写真を挿入する方法は挿入したい文章の部分でタイトル下のメディアを追加ボタンをクリックします。
ファイルをアップロードから写真をアップしたら上の画像のようになっていると思いますので後は投稿に挿入ボタンを押すだけでOKです。
投稿に挿入ボタンを押す前に
代替テキストの部分には写真の説明を入れておくとGOODです。理由はGoogleなどの検索ロボットにこの写真画像は◯◯の写真ですと理解させることができるからです。
例えば100均グッズの記事に挿入する写真の代替えテキストに「100均のマグカップ」などと書いておけば検索ロボットは記事に関連する写真を貼っているんだなと理解してくれます。そうすることでGoogleの画像検索などにもヒットするようになり記事への閲覧が増える要因となります。
添付ファイルの表示設定の部分は
【配置:中央】
【リンク先:なし】
【サイズ:フルサイズ】
と設定しておけばどの端末から見ても綺麗に記事中央に配置されます。
ユーチューブを貼りたい場合
記事の参考になるユーチューブ動画などを記事に貼りたい場合は簡単です。
貼りたいユーチューブ動画ページのURLをコピーして記事内にはりつけるだけでOKです。
記事を途中で確認する方法
記事の内容や挿入した写真・動画がサイトでどのように表示されるか途中で確認したい場合は右上のプレビューボタンを押せば確認できます。
プレビューで確認しながら読みやすいようにまとめていくのがおすすめです。
記事を書き終わったらアイキャッチ画像の設定
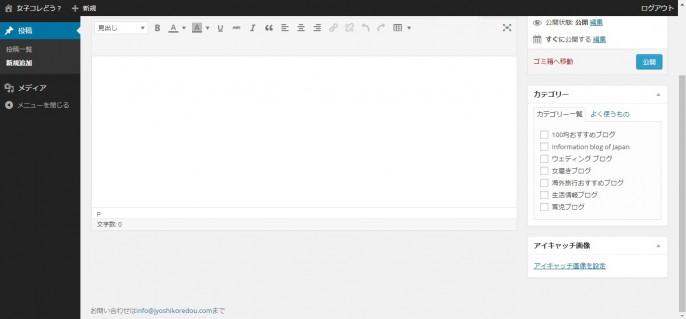
記事を書き終えたらアイキャッチ画像を設定します。
上の画像、右下の部分です。
アイキャッチ画像とは?
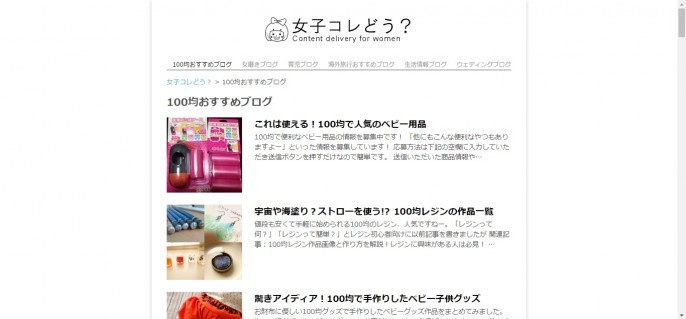
記事一覧に表示される画像の事です。記事のタイトルとあわせて画像があるほうが興味をもってもらいやすいですね。
記事内で使った画像の中からアイキャッチによさそうなものを選ぶのが一般的です。
記事の公開
アイキャッチまで設定できたら最後に公開ボタンを押せば記事が投稿されます。
簡単な流れだけの説明となりましたが細かい部分などでわからない事があればメールより質問してください。